

Use selected font - whether it will use the font from options dialogue.RTL - the text will be entered from right to left.

LTR - the text will be entered from left to right.To add more text to the image, click on a non-text layer, and a new text editor appears. After that you can easily resume the text, if you are still editing the image, or if it is an. As soon as you start writing, the layer appears in the layer dialogue. You can easily move the text with the Move tool, but you need to click on the text - it's not selected. If the option "Show Layer Boundary" is checked in the view menu, the layer will be surrounded with black and yellow dashes. The text you enter directly appears on the image. This dialogue is opened when you click with the text tool on the image window. Every letter is surrounded with paths, so you can modify the shape of it, by moving the nodes. All path options should apply to this path.Ĭreates selection, using the text. Each of them is a component of the new path. The text is bent along the path, representing letters with their outline. The path becomes visible when using this option. By default set to 0.0, behaves the same as line spacing settings. By default set to 0.0, although the spacing is not in fact 0 pixels then. The options are:Ĭontrols the actual spacing from left margin. Justifies the text according to the selected option. You need to rewrite the text in that colour, or select the text and change it then. The colour of the text when writing, won't change instantly. This option can improve the visual appearance of the rendered text.Ĭolour of the text, default is black. Renders the text with smoother edges and curves. Using the indices of adjustment, modifies the characters, to make them look clear in small sizes.Īuto-hinter, tries to automatically compute information to make a better representation of the character font.Īntialiasing See Antialiasing for more information You can choose from a few units, by default in pixels, size of 18. To set the size of the font just enter a value in the box, or use the arrows. There's only one way to select a font in the GIMP - by using the font selector in this tool Path from Text - creates selection path from selected text.Text along Path - puts the text along path.Character spacing - controls the spacing between the characters.Line spacing - controls the spacing between the lines of text.Indent - controls the indent spacing from left margin.Justify - set the justification of the text.Antialiasing - renders the text smoother.Force auto-hinter - tries to automatically compute information for better representation of the character font.Hinting - modifies the characters to produce clear letters in small font sizes.Size - set the size (height) of the font.Here's short ( and then long ) description about everything there: On the right side you can see default settings for text tool. The text tool is used for creating and editing text layers. In the dialog box that pops up, in the Fill With dropdown menu, choose White and then click OK.The Basics Default text settings. Click on Layer in the top menu and then New Layer.If you wanted to do this project using one of your own images, it would be best to create a duplicate first, as descibed in previous activities But in this case, it is not necessary.) Click on Keep. ( Note: there are certain circumstances where you may need to convert an image to a different color profile, such as when importing from a scanner or camera. It may pop up with another window asking to Convert to RGB Working Space. If your browser automatically saved it for you, it is probably in your Downloads folder. Find where you saved the photo and open it. Open the photo in GIMP by going to File -> Open in the upper menu.
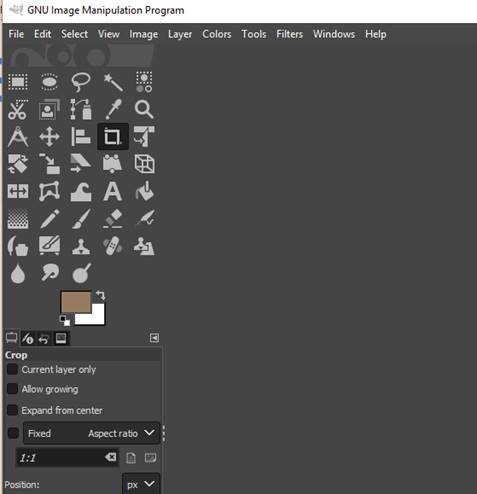
In this activity we will be creating photo-based text.


 0 kommentar(er)
0 kommentar(er)
